System cleanup in one click
- Run Mac Os On Vmware
- Run Dant Run Mac Os Download
- Run Mac Os On Virtualbox
- Run Dant Run Mac Os 11
- Run Dant Run Mac Os X
We associate a Mac with quality, capacity, speed, and reliability. But it might happen so that your Mac underperforms and unpredictable issues occur. Before taking it to the nearest Apple service, you can try to identify the problem by yourself. That will save your time and money, and prevent serious system crashes. Identifying whether the issue is a hardware or software one will determine the possible actions and next steps.
Two doctors dish out some intense boogie woogie medication to members of the public. Shopbop offers assortments from over 400 clothing, shoe, and accessory designers. Shop your style at Shopbop.com!
When we deal with the hardware problem, the first thing to try is to perform Apple Diagnostics (or Apple Hardware Test). It will help you reveal the process that causes the problem and lowers Mac productivity.
Apple Diagnostics is an easy-to-understand tool that provides detailed results and suggestions with the next steps. Whether you are a techie or not, you'll get everything easily.
Love OS X but have that one stubborn app you can only run on Windows? With the right tools and setup, you can run individual Windows apps seamlessly on your Mac desktop, as though they were always. Over on Macintouch's Mac OS X Reader Reports (well worth reading, as there's a ton of good info collected there!), Paul Christensen posted some information he received from Apple's tech support group regarding the initial setup assistant (which configures your primary user account, among other things). According to Apple, to re-run the assistant, you need to. Academia.edu is a platform for academics to share research papers.
What is Apple Diagnostics?
Run Mac Os On Vmware
Apple Diagnostics is a built-in test that helps detect what hardware components are causing the problem, and find system failures. The test checks RAM, power controller, logic board, battery, and other wireless modules.
That was the hard part. And the easy part is that you can run Apple Diagnostics in just a few steps. The whole process will take about 2-5 minutes — but ultimately saves hours of your time.
A great feature of Apple test is that after hardware checking, it displays an error code, offers you clear solutions, and the assistance of Apple Support. You can write out the error codes (known as reference codes), and either do the research on/ your own or contact Apple.
When referring to Mac hardware test, you might also hear about Apple Hardware Test (AHT). This is an older brother of Apple Diagnostics (AD), and they have some minor differences. Mainly, the results of AHT aren't conclusive and descriptive. AHT is used in Macs released in 2012 or earlier, while AD is a more advanced analog that works with newer Macs.
Essentially, a Mac hardware test is the great tool to help you understand the problem. And if it doesn't have a fix for it — there are more advanced tools that you can use to troubleshoot Mac issues. More about that in a moment.
How to run Mac diagnostics
Running a hardware test on Mac may seem like a complicated process, but believe us — that's not:
- Disconnect all the peripheral devices (printer, cables, external DVD drive) except the keyboard, mouse, display, and speakers. Make sure your Mac is connected to mains power and the internet.
- Select Apple Menu > Restart
- Press and hold the D key until you see a list of different languages on the screen
- Select a language. Apple Diagnostics starts automatically.
- Wait for about 2-5 minutes until the checking is completed. If any problems are found, you'll see the options of solutions and an error code.
After that, you can either repeat the test, get more information, restart or shut down the Mac. That's it - an easy 5-step process, as promised.
Apple recommends to print out the instructions to keep them close at hand and make sure you don't miss any step. Or, you can take a photo. Right, that's what people do in 2021.
What are the common Apple Diagnostics results
After performing a Mac hardware test, you'll get the list of found issues with detailed descriptions and related reference codes. Each code stands for a particular error and helps you quickly figure out the next steps. Usually, an error description will suggest possible solutions. However, to fix a specific problem, Apple Diagnostics might recommend you to contact Apple or take your Mac to an Apple Authorised Service Provider or AppleRetailStore.
There could be the case the system testing doesn't find any issues.
In this case, you have a few options. Please note that they are mutually exclusive, which means you should choose the best option for you:
- Repeat the process by hitting Run the test again
- To get more information on support and service options, click on Get started:
- The macOS X recovery will start
- Send your serial number and reference codes to Apple by clicking Agree to send
- Follow the on-screen instructions.
- Restart your Mac
- Hit the Shut Down button.
Because well, sometimes a small mistake might hamper it all. Maybe the first time you tried to run Apple Diagnostics, your power adapter wasn't plugged in. Connect it and try again — this will help fix the problem.
What if you can't run diagnostics
You can face the problem when Apple Diagnostics simply doesn't work. Don't worry, it's solvable. There might be a couple of reasons why this happens:
Run Dant Run Mac Os Download
- Some external devices are plugged in. Double-check you've disconnected everything except the keyboard, mouse, display, and speakers.
- A part of the diagnostics system can be damaged. You can solve the problem by restarting the Mac while holding down Option+D. This will start an internet-based hardware test.
- Firmware password might be the problem. Make sure you turn it off while performing hardware testing.
What if diagnostics found no issues
In case Apple Diagnostics identifies no hardware issues — but your Mac is still misbehaving — maybe, software is the problem.
Often, Macs are slowing down, freezing, or behaving strangely due to full storage, malware, leftovers from uninstalled apps, large and old files. The good news is you don't have to guess, or install many applications to fix each problem separately. An all-in-one tool called CleanMyMac X has all the required functions to test your Mac from a to z. It cleans up, protects, and speeds up your Mac.
Just one click to optimize your Mac — CleanMyMac X makes it fly like a rocket.
Here's how CleanMyMac X optimization works:
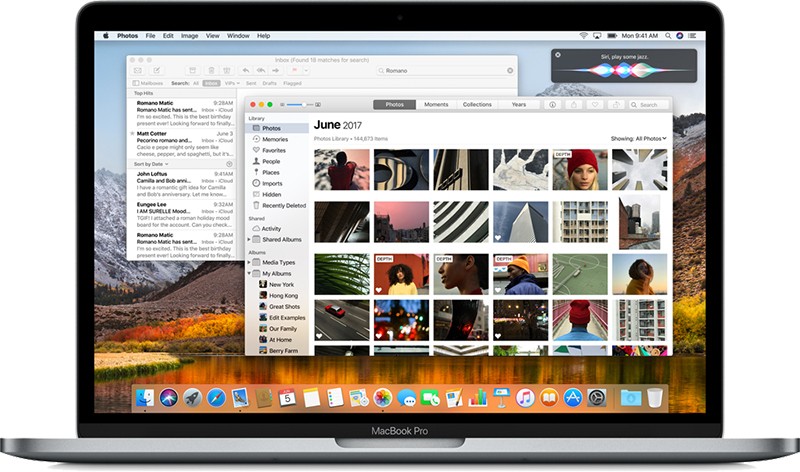
- Go to the Maintenance tab
- Specify what should be done. For example, if you want to speed up your Mac by freeing up some space, check the box next to Free Up Ram'. You can select all the tasks at a time, or choose the particular ones.
- Press Run.
Yay, you launched a rocket!
The most common problem that impairs system performance is the junk files that clutter your Mac. You might not even know about them. Luckily, CleanMyMac X has a solution for this, too. Resolve various errors with a great feature called System Junk:
- Hit Scan
- Once you see the results, press Review Details
You'll see the list of all items that should be cleaned or fixed. You can review the results and deselect those items you're not ready to let go. CleanMyMac X will omit them while cleaning up your Mac. Once you're ready, hit Clean.
Wow, your Mac feels much better now.
Go beyond standard diagnostics
There's even more you can achieve with running a diagnostics — if you have the right tools for it. Conduct an advanced system testing and optimization that will secure and speed up your Mac with an app like MacPilot.This powerful utility unlocks over 1200 hidden features that go beyond standard Mac settings.
It allows you to improve system performance by running executables, emptying trash, resetting DNS cache, clearing print queue, and more Best of all, it's all done automatically. You don't even need to know what that all means — let the MacPilot app do the job for you.
MacPilot checks and boosts the productivity of your Mac on a daily, weekly, or monthly basis. Small changes make a big difference. To optimize Mac with MacPilot:
- Click on the Maintenance icon
- Tick the box near the desired action. For example, if you want to optimize system performance on a daily basis, then tick the box near 'Daily.'
- Voila — MacPilot makes your Mac fly faster than ever.
Conclusion
System performance testing is a handy tool that keeps your Mac healthy, saves your time and money. The primary step is to understand whether the issue is a hardware or software one. While Apple Diagnostics deals with hardware breakdowns, CleanMyMac and MacPilot fix the software problems.
Doesn't matter if you are a Mac power user or Mac-newbie, these tools will do system testing and optimization for you. To make the most out of your Mac, regularly check its performance and easily fix any issues in no time.
Running Apple Diagnostics and then optimizing performance with CleanMyMac X and MacPilot is a winning combo that prolongs the life of your Mac. Both apps are free for 7 days on Setapp, the curated suite of best productivity apps — so you can try both of them to make your Mac fly.
BootCamp Assistant is an application made by Apple that makes it easy to install and run Windows on a Mac. It's not absolutely necessary to use the BootCamp Assistant however it does somewhat simply the process. It does this by automatically creating a separate partition on your hard drive and then uses that partition to run Windows on the Mac. The steps taken by BootCamp to install Windows on a Mac can also all be accomplished by using Disk Utility so we'll go through both methods.
Understanding the Basics
BootCamp Assistant does two things, it downloads all the drivers necessary for Windows to operate properly and makes it easy to partition your hard drive into 2 partitions. One partition will be used by your Mac to run Mac OS X and the other partition will be used to run Windows.
Basically what the drivers do, is allow your built-in camera, special keyboard function (like volume), magic mouse and trackpad to work properly. For example, without the drivers, when you press the volume button on your Apple keyboard it won't do anything because there are no driver to tell Windows what that button does. The Windows support drivers should be installed even if you don't plan on using the built-in camera or any of the other Apple hardware. It basically helps your Mac run Windows properly.
Next, why do I have to make a new partition to install Windows? Well the reason is that Windows and Mac don't run on the same format. Macs run on Mac OS X (Journaled) and Windows runs on NTFS. Partitioning splits your hard drive into 2 separate sections, each with its own format. This means that your Mac will continue to run on Mac OS X (Journaled) and Windows will be able to run on NTFS. Think of it this way, the soon to be roommates both live in the same house but each get their own room customized to their own liking.
It's not necessary to use BootCamp Assistant since it can all be done with Disk Utility, however I'll go through that at the bottom of this article.
Preparing your Hard Drive with BootCamp
Partition with BootCamp
Whenever you do anything to modify the hard drive you should always make a backup first; it's very unlikely that something will go wrong but best be on the safe side. After making a backup, open BootCamp, it can be found in the Applications/Utilities folder or by searching for it in spotlight.
Here you will see the options that allows you to 'Download the latest Windows support software from Apple' and 'Install Windows 7 or later version'.
Lets handle downloading the latest Windows support software first. BootCamp assistant wants you to download the support drivers directly onto a properly formatted USB flash drive. If you go this route, your USB drive has to be formatted as MS-DOS (FAT), this is because Windows can not read the default Mac format. It's not necessary to go this route as the support drivers can be downloaded directly from the Apple website, even after you've installed Windows on your Mac. I've already covered how to format a drive, read the guide here if needed: Formatting a Drive
If you'd rather skip this step, just uncheck 'Download the latest Windows support software from Apple'. Once you've got Windows installed on your Mac, it can be downloaded from BootCamp Recent Software Updates.
Next, onto partitioning the hard drive. Well first, it's not always necessary to partition your drive. If you have more than one internal hard drive, and want to use it solely for Windows then there is no reason to partition it. Simply format it during the Windows installation. The same thing goes for an external hard drive that you want to use solely to run Windows on your Mac.
If you do want to partition your drive, BootCamp makes it really easy to do. It show two sections on the partitions page, OS X and Windows. Just drag the slider left and right to decide on how much space you want to dedicate to the Windows partition. For a bare minimum you should at least dedicate 20GB. It depends on what you want to do with this partition however. If you're a gamer and plan on installing many games, you should probably dedicate more that 20GB to Windows. I'd recommend around 60GB-100GB, however it depends entirely on how you plan to use Windows on your Mac.
Once you've decided on the amount of space you'd like to dedicate to Windows click the 'Install' button. BootCamp Assistant will immediately start partitioning your drive. It usually takes around a minute to complete. Next your Mac will restart. Make sure your Windows install disk is inserted as it will be needed right after the restart.
Installing Windows on a Mac

- Go to the Maintenance tab
- Specify what should be done. For example, if you want to speed up your Mac by freeing up some space, check the box next to Free Up Ram'. You can select all the tasks at a time, or choose the particular ones.
- Press Run.
Yay, you launched a rocket!
The most common problem that impairs system performance is the junk files that clutter your Mac. You might not even know about them. Luckily, CleanMyMac X has a solution for this, too. Resolve various errors with a great feature called System Junk:
- Hit Scan
- Once you see the results, press Review Details
You'll see the list of all items that should be cleaned or fixed. You can review the results and deselect those items you're not ready to let go. CleanMyMac X will omit them while cleaning up your Mac. Once you're ready, hit Clean.
Wow, your Mac feels much better now.
Go beyond standard diagnostics
There's even more you can achieve with running a diagnostics — if you have the right tools for it. Conduct an advanced system testing and optimization that will secure and speed up your Mac with an app like MacPilot.This powerful utility unlocks over 1200 hidden features that go beyond standard Mac settings.
It allows you to improve system performance by running executables, emptying trash, resetting DNS cache, clearing print queue, and more Best of all, it's all done automatically. You don't even need to know what that all means — let the MacPilot app do the job for you.
MacPilot checks and boosts the productivity of your Mac on a daily, weekly, or monthly basis. Small changes make a big difference. To optimize Mac with MacPilot:
- Click on the Maintenance icon
- Tick the box near the desired action. For example, if you want to optimize system performance on a daily basis, then tick the box near 'Daily.'
- Voila — MacPilot makes your Mac fly faster than ever.
Conclusion
System performance testing is a handy tool that keeps your Mac healthy, saves your time and money. The primary step is to understand whether the issue is a hardware or software one. While Apple Diagnostics deals with hardware breakdowns, CleanMyMac and MacPilot fix the software problems.
Doesn't matter if you are a Mac power user or Mac-newbie, these tools will do system testing and optimization for you. To make the most out of your Mac, regularly check its performance and easily fix any issues in no time.
Running Apple Diagnostics and then optimizing performance with CleanMyMac X and MacPilot is a winning combo that prolongs the life of your Mac. Both apps are free for 7 days on Setapp, the curated suite of best productivity apps — so you can try both of them to make your Mac fly.
BootCamp Assistant is an application made by Apple that makes it easy to install and run Windows on a Mac. It's not absolutely necessary to use the BootCamp Assistant however it does somewhat simply the process. It does this by automatically creating a separate partition on your hard drive and then uses that partition to run Windows on the Mac. The steps taken by BootCamp to install Windows on a Mac can also all be accomplished by using Disk Utility so we'll go through both methods.
Understanding the Basics
BootCamp Assistant does two things, it downloads all the drivers necessary for Windows to operate properly and makes it easy to partition your hard drive into 2 partitions. One partition will be used by your Mac to run Mac OS X and the other partition will be used to run Windows.
Basically what the drivers do, is allow your built-in camera, special keyboard function (like volume), magic mouse and trackpad to work properly. For example, without the drivers, when you press the volume button on your Apple keyboard it won't do anything because there are no driver to tell Windows what that button does. The Windows support drivers should be installed even if you don't plan on using the built-in camera or any of the other Apple hardware. It basically helps your Mac run Windows properly.
Next, why do I have to make a new partition to install Windows? Well the reason is that Windows and Mac don't run on the same format. Macs run on Mac OS X (Journaled) and Windows runs on NTFS. Partitioning splits your hard drive into 2 separate sections, each with its own format. This means that your Mac will continue to run on Mac OS X (Journaled) and Windows will be able to run on NTFS. Think of it this way, the soon to be roommates both live in the same house but each get their own room customized to their own liking.
It's not necessary to use BootCamp Assistant since it can all be done with Disk Utility, however I'll go through that at the bottom of this article.
Preparing your Hard Drive with BootCamp
Partition with BootCamp
Whenever you do anything to modify the hard drive you should always make a backup first; it's very unlikely that something will go wrong but best be on the safe side. After making a backup, open BootCamp, it can be found in the Applications/Utilities folder or by searching for it in spotlight.
Here you will see the options that allows you to 'Download the latest Windows support software from Apple' and 'Install Windows 7 or later version'.
Lets handle downloading the latest Windows support software first. BootCamp assistant wants you to download the support drivers directly onto a properly formatted USB flash drive. If you go this route, your USB drive has to be formatted as MS-DOS (FAT), this is because Windows can not read the default Mac format. It's not necessary to go this route as the support drivers can be downloaded directly from the Apple website, even after you've installed Windows on your Mac. I've already covered how to format a drive, read the guide here if needed: Formatting a Drive
If you'd rather skip this step, just uncheck 'Download the latest Windows support software from Apple'. Once you've got Windows installed on your Mac, it can be downloaded from BootCamp Recent Software Updates.
Next, onto partitioning the hard drive. Well first, it's not always necessary to partition your drive. If you have more than one internal hard drive, and want to use it solely for Windows then there is no reason to partition it. Simply format it during the Windows installation. The same thing goes for an external hard drive that you want to use solely to run Windows on your Mac.
If you do want to partition your drive, BootCamp makes it really easy to do. It show two sections on the partitions page, OS X and Windows. Just drag the slider left and right to decide on how much space you want to dedicate to the Windows partition. For a bare minimum you should at least dedicate 20GB. It depends on what you want to do with this partition however. If you're a gamer and plan on installing many games, you should probably dedicate more that 20GB to Windows. I'd recommend around 60GB-100GB, however it depends entirely on how you plan to use Windows on your Mac.
Once you've decided on the amount of space you'd like to dedicate to Windows click the 'Install' button. BootCamp Assistant will immediately start partitioning your drive. It usually takes around a minute to complete. Next your Mac will restart. Make sure your Windows install disk is inserted as it will be needed right after the restart.
Installing Windows on a Mac
Once your Mac restarts, it will load up the Windows installation files. Be patient, it can take a while, for me it took around 3 – 4 minutes. Once the install files are booted up, the first thing you'll have to do is agree to the terms and conditions, after reading the 25 page policy of course…
Next, you'll be presented with two options, Upgrade or Custom. Choose Custom: Install Windows only (Advanced).
In the next screen all the partitions on your Mac will be shown. If you used BootCamp the drive will be named BOOTCAMP. Select the drive that you're going to install Windows on, double-check to make sure it's the correct drive. Windows will show, 'Windows can't be installed on Drive 0 partition 4'. This is because BootCamp wasn't able to format the drive to NTFS (this is normal). So we need to format this drive to NTFS, luckily it's really easy.
After you've selected the correct drive, click 'Drive options (Advanced)'. A little menu with the option to format will appear. Click on 'Format', once done, click 'Delete'. Within a couple of seconds the drive will be formatted to the Windows NTFS format. The partition/drive will now be labelled, 'Unallocated', which is what we want. Now that it's formatted, all that remains to be done is to simply click the 'Next' button and Windows will start to be installed.
Run Mac Os On Virtualbox
The entire process should take about 30-40 minutes on a regular drive, and will automatically restart multiple times during the process.
After it's all complete and you've setup your user account (Windows will walk you through it), the BootCamp support drivers will need to be installed. Simply use the support software downloaded earlier or download it now from the Apple website and install it.
Run Dant Run Mac Os 11
Install Windows on a Mac without BootCamp
Partition or Format
Installing Windows on a Mac without BootCamp is pretty much the same thing as installing it with BootCamp. For instance, the only thing BootCamp really did was download the support drivers and then partition the drive.
Run Dant Run Mac Os X
To do it without BootCamp simply open Disk Utility and select the drive you want to partition. Once selected, click the partition tab and then the little '+' symbol. Decide on the size of the partition, give it a name and choose a format. I suggest MS-DOS (FAT), however it doesn't really matter as you are going to format it to NTFS later on when going through the Windows install process. Next simply restart your computer with the Windows installation disk inserted.
If Windows does not automatically start up when you restart your computer hold down the 'Options' key when your Mac restarts/starts up. This will bring into view all the media attached to your Mac. Simply select the Windows installation disk and off you go.
Want to run Windows and Mac OS X simultaneously without having to restart every time? Read my other article about using Parallels.
